Bảo mật là vấn đề quan trọng khi lập một tài khoản trên các sàn giao dịch Crypto. Để bảo mật cho tài khoản giao dịch, người dùng sẽ được yêu cầu thực hiện bảo mật 2 lớp (2FA Verification) thông qua ứng dụng Google Authenticator.
Trong bài viết này, “Không Gian Tiền Số” sẽ giới thiệu với người dùng Google Authenticator là gì và hướng dẫn cài đặt, sử dụng và khôi phục Google Authenticator chi tiết từng bước.
Google Authenticator là gì?
Google Authenticator (GA) là trình xác thực được phát triển bởi Google, giúp tạo mã xác minh 2FA* để đăng nhập và bảo mật tài khoản. Một khi đã liên kết tài khoản với Google Authenticator, người dùng muốn đăng nhập tài khoản hoặc thực hiện một tác vụ quan trọng nào đó như: rút tiền, mua, bán tài sản trên các sàn giao dịch… sẽ phải nhập mã do Google Authenticator cung cấp thì mới có thể thực hiện được.
Đoạn mã này gồm 6 chữ số ngẫu nhiên và có thời hạn sử dụng chỉ trong 30 giây. Hết 30 giây, Google Authenticator sẽ tự động tạo mới 6 số ngẫu nhiên khác và cứ thế thực hiện liên tục.
*2FA hay xác thực 2 yếu tố là phương pháp xác thực yêu cầu hai yếu tố phụ thuộc vào nhau để chứng minh tính đúng đắn của một danh tính.
Tháng 4/2023, Google Authenticator đã đổi logo và có sự cải tiến mới khi triển khai thêm tính năng cho phép chuyển toàn bộ tài khoản từ thiết bị cũ sang thiết bị mới chỉ với một lần xác thực tài khoản Google.
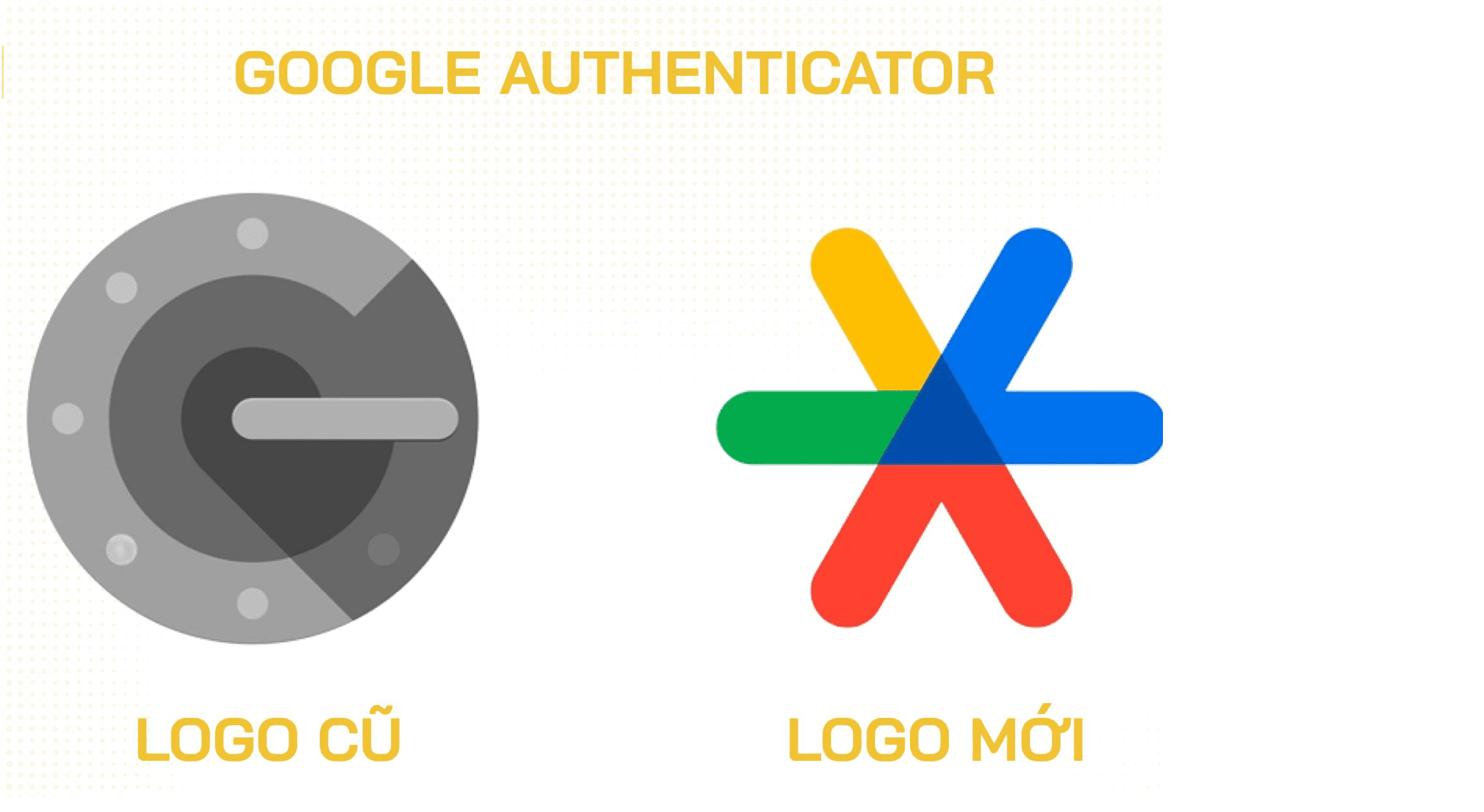
Vì sao nên sử dụng Google Authenticator?
Google Authenticator sẽ giúp sẽ tạo mã riêng biệt để người dùng đăng nhập vào tài khoản của bất kỳ ứng dụng nào. Vì thế, nó là công cụ không thể thiếu khi sử dụng một ứng dụng đòi hỏi tính bảo mật cao. Và trong thị trường crypto, bảo mật là vấn đề phải được đặt lên hàng đầu để tránh trường hợp người dùng bị đánh cắp tài sản và thông tin cá nhân.
Do đó, bảo mật 2 lớp bằng Google Authenticator gần như là hành động bắt buộc khi tạo tài khoản và giao dịch trên các sàn. Không những thế, quá trình xác thực bằng Google Authenticator khá đơn giản, người dùng chỉ cần cài đặt ứng dụng trên điện thoại là đã tự động hiển thị mã code mỗi 30 giây.
Google Authenticator cung cấp mã code gồm 6 chữ số sau mỗi 30 giây
Hướng dẫn cài đặt Google Authenticator
App Google Authenticator trên điện thoại
Bước 1: Tải ứng dụng Google Authenticator:
Bước 2: Sau khi cài đặt xong, mở ứng dụng và nhấn chọn dấu “+” tại góc phải dưới cùng màn hình.
Bước 3: Chọn vào Quét mã QR để quét mã được hiển thị trên các ứng dụng yêu cầu xác thực GA.
Google Authenticator trên PC
1. Extention cho Chrome
Google Authenticator hiện không có ứng dụng dành cho Chrome trên PC. Nhưng người dùng có thể sử dụng tiện ích khác có vai trò tương tự là Authenticator. Yên tâm là ứng dụng này vẫn đáp ứng đủ yêu cầu về tính bảo mật, vì nó sử dụng API do Google Authenticator cung cấp.
Bước 1: Cài đặt Authenticator Extension trên trình duyệt Chrome tại đây. Chọn Thêm vào Chrome.
Bước 2: Mở mã QR để xác thực ứng dụng Authenticator của tài khoản Google.
Bấm vào tiện ích Authenticator, chọn biểu tượng quét QR code và dùng chuột quét mã theo hướng dẫn.
2. Cho Windows
Google Authenticator không có phần mềm cho Windows, nhưng có thể dùng WinAuth để liên kết.
Bước 1: Tải phần mềm WinAuth tại đây. Giải nén và tiến hành cài đặt vào máy tính.
Bước 2: Để sử dụng Google Authenticator trong WinAuth, chọn Add và chọn tùy chọn Google.
Bước 3: Mở lại tài khoản Google có mã QR code trong phần xác thực 2 lớp.
WinAuth không hỗ trợ quét mã QR nên hãy chọn Can’t scan it? để nhập thủ công.
Bước 4: Paste mã bí mật vào cửa sổ WinAuth, chọn Verify Authenticator.
Bước 5: Copy mã 6 số đã tạo và paste vào tài khoản Google, chọn Verify and Save để xác minh.
Google sẽ hiển thị một cửa sổ xác nhận thành công. Chọn Ok và kết thúc.
Bước 6: Trở lại phần mềm WinAuth. Nhấn OK và thiết lập mật khẩu để bảo vệ tài khoản.
Hướng dẫn kích hoạt xác thực Google Authenticator trên tài khoản Google
Bước 1: Truy cập trang cài đặt tài khoản và đăng nhập vào tài khoản Google của người dùng.
Trong Bảo mật, ở phần Cách bạn đăng nhập vào Google, chọn Xác minh 2 bước và Bắt đầu.
Bước 2: Nhập mật khẩu và mã capcha mà bạn nhận được, sau đó chọn Tiếp theo.
Bước 3: Chọn Tiếp tục để Google thiết lập xác minh dựa trên điện thoại của bạn. Sau đó nhập số điện thoại, chọn hình thức nhận mã và Gửi.
Bước 4: Sau khi đã có mã xác minh, nhập mã và bấm Tiếp theo.
Bước 5: Chọn Bật để kết thúc quá trình kích hoạt xác minh 2 lớp.
Bước 6: Quay lại phần Bảo mật, bạn sẽ thấy hiển thị thời gian bắt đầu bật xác minh 2 bước. Tiếp tục bấm vào Xác minh 2 bước.
Bước 7: Kéo xuống dưới và chọn Ứng dụng Authenticator và Thiết lập ứng dụng xác thực.
Bước 8: Tại đây sẽ hiện Mã QR để quét. Bạn chỉ cần mở Google Authenticator App trên điện thoại và quét mã được hiển thị rồi chọn Tiếp theo.
Sau đó nhập 6 số được hiển thị trên app Google Authenticator và chọn Xác minh.
Lưu ý: Kiểm tra và nhập đúng mã xác thực này trong thời gian 30 giây.
Như vậy là bạn đã kích hoạt xác thực Google Authenticator cho tài khoản Google của mình.
Hướng dẫn cách sử dụng Google Authenticator
Khi cần thiết lập xác thực 2 lớp cho bất kỳ tài khoản nào, bạn chỉ cần mở app và nhấn chọn dấu “+” tại góc phải dưới cùng màn hình.
Click vào Quét mã QR để quét mã QR hiển thị trên ứng dụng cần xác thực.
Sau đó Google Authenticator sẽ bắt đầu tự động liên kết với tài khoản đó và tạo mã 6 số đểxác minh khi đăng nhập.
Dưới đây là một số ứng dụng phổ biến và các bước đơn giản để bảo mật tài khoản bằng cách liên kết với Google Authenticator:
- Sàn Binance: Profile → Security → Binance/ Google Authenticator.
- Twitter: Settings & Privacy → Security & Account Access → Security → Two-Factor Authentication.
- Facebook: Security and login settings → Edit (Below Use two-factor authentication) → Setup.
- Discord: Settings → My Account → Enable Two-Factor Auth.
Đồng bộ Google Authenticator trên thiết bị mới
Bước 1: Cài đặt và đăng nhập vào ứng dụng Google Authenticator trên thiết bị mới.
Bước 2: Nhấp vào biểu tượng dấu … ở góc trên bên phải, chọn Chuyển tài khoản. Cửa sổ hiện lên với 2 lựa chọn:
- “Xuất tài khoản” đối với thiết bị cũ.
- “Nhập tài khoản” đối với thiết bị mới.
Bước 3: Nếu bạn xuất tài khoản, màn hình sẽ hiển thị tất cả tài khoản, chọn những tài khoản cần xuất, sau đó bấm Tiếp.
Bước 4: Google Authenticator sẽ hiện ra các mã QR code.
Bước 5: Dùng máy mới, chọn vào Nhập tài khoản, và quét các QR code này là xong.
Lưu ý khi sử dụng Google Authenticator
Vì Google Authenticator chỉ sử dụng trên 1 thiết bị duy nhất và tốn khá nhiều thời gian để khôi phục lại tài khoản. Do đó, người dùng cần chú ý giữ điện thoại và luôn backup Google Authenticator phòng trường hợp bị mất.
Bên cạnh đó, khi chuyển sang điện thoại mới, hãy nhớ tạo lại các tài khoản liên kết trước khi xóa app khỏi điện thoại cũ.
Tham gia cộng đồng KHÔNG GIAN TIỀN SỐ:
- Telegram: https://t.me/Crypto_SpaceVN
- Twitter (X) : https://twitter.com/cryptospace_vn